
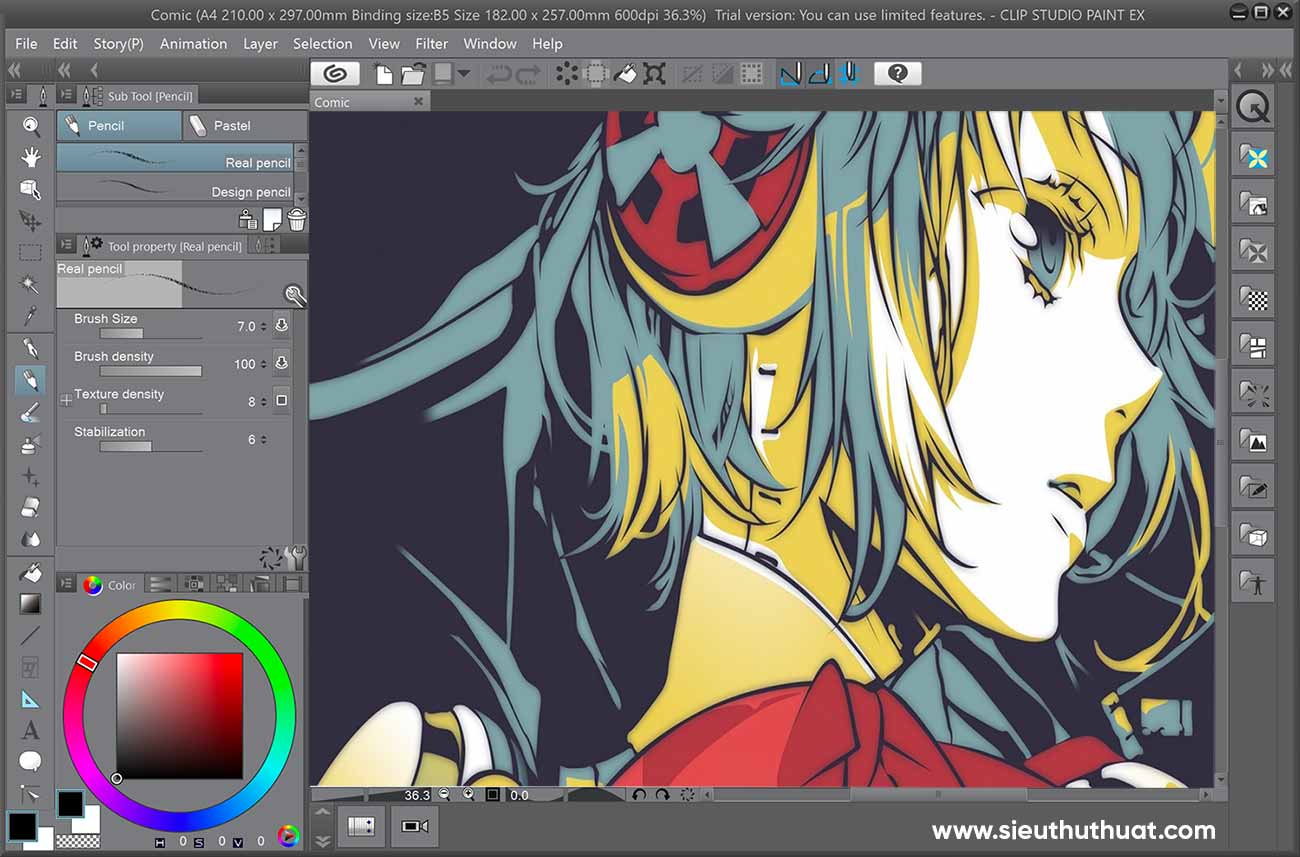
While drawing, we need to bring certain parts closer to us to nail down the details as we want. Zoom: Zooming in and out is something you’re probably doing all the time.Some of them you’ll use a lot, others not so much but it’s always good to know of them! Shortcut Names Keybinds / Hotkeys Zoom In Ctrl+ or Ctrl+Space Zoom Out Ctrl- or Alt+Space New Layer Ctrl+Shift+N Brush Tool B Pen Tool P Increase Brush Size ] Reduce Brush Size [ Copy Ctrl+C Paste Ctrl+V Cut Ctrl+X Eraser Tool E Rotate R Eyedropper I Fill Tool G Undo Ctrl+Z Transform Ctrl+T Flip None, you need to add your own! (explained below) Select All Ctrl+A Deselect Ctrl+D Move Layer Tool K Hand Tool H I’ve gathered some of the most common shortcuts that you can use on Clip Studio Paint. When you know your shortcuts, it’s very intuitive and you won’t even pause to think which buttons do you need to push. This way you don’t need to stop drawing and think where do you need to go to change tools. While drawing, hitting the “P” or “B” button on your keyboard, so you change to the pen tool or brush tool, accordingly is much faster and automatic for us. Sometimes it even feels like it breaks the flow of your work. Having to move your mouse or pen to each specific button on your toolbar or other menus is too time-consuming. While drawing on any software, it’s always useful to know some shortcuts. So keep on reading to check them out and learn what each of these shortcuts does!Ĭlip Studio Paint Shortcuts To Speed Up Your Workflow Others will have different keybindings set to them. Some of them you might already know since they’re very common and the same as in other drawing software. If you’re new to Clip Studio Paint or can’t find a specific shortcut, I made a list of the most used shortcuts both for drawing and animating. In Clip Studio you can edit, delete and even add new shortcuts as you wish, which can be very useful! Other times I just don’t like the shortcut assigned, so I need to change them.
#Clip studio paint vector software
But any help would be greatly appreciated! I've tried playing around with a few designs to see what happens and I'm still stuck haha.Sometimes shortcuts change from software to software. It keeps growing and growing with each update. I'm still a newbie in so many ways when it comes to clipart.

How do I make sure it's not going to fuzz out on them when they go to expand it? Like: What canvas/dpi would work for a medium sized logo? Or what size would best work for clean vector art? Can I use regular brushes to color and design the logo or will that not work? Does it have to be a vector oriented fill tool? What should I do when it comes to exporting the finished piece? I've had trouble properly exporting it and being unable to find it in my files, or when I save it directly to my photos its fuzzy.
#Clip studio paint vector how to
But I still don't know how to use it to its full extent, so I'm hoping clipart is able to provide a finish to vector art on the iPad. But I considered it to be more capable than clipart with vector. Is clipart even able to function to that degree? I've subscribed to Adobe Illustrator, its more foreign than expected. I'm on the iPad now for mobility purposes.Īll the videos I've watched suggested great tips and tricks for using vector layers, but I'm still confused on how to make sure the final product is something they can scale how they want without losing quality. I've worked with raster on clipart for years, and only recently dabbled in some vector layering. As in, the commission is for a logo they want for their vehicles.


 0 kommentar(er)
0 kommentar(er)
